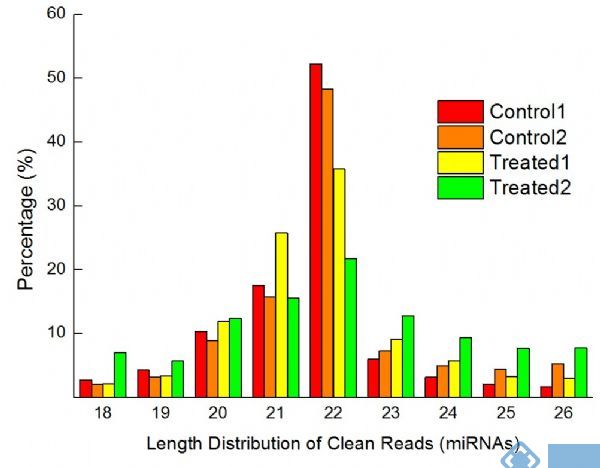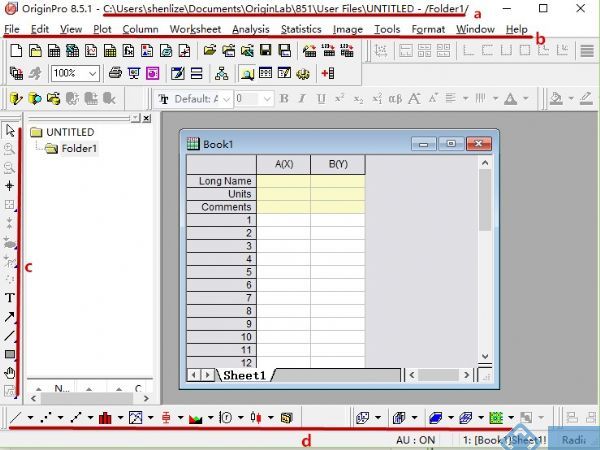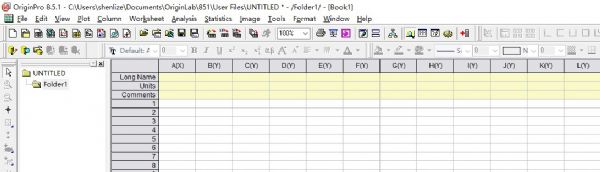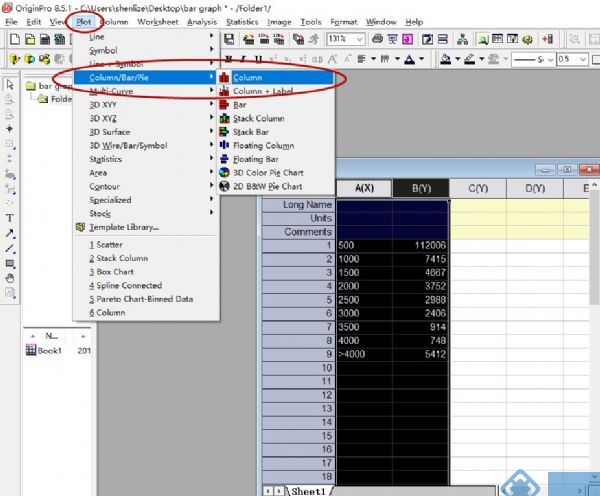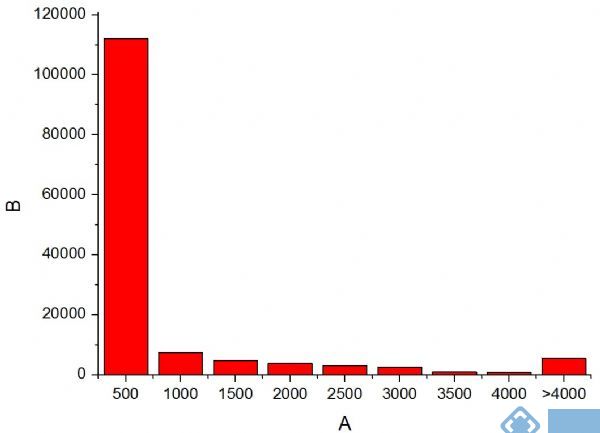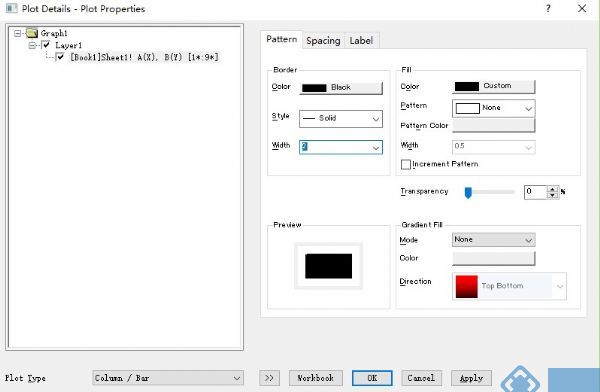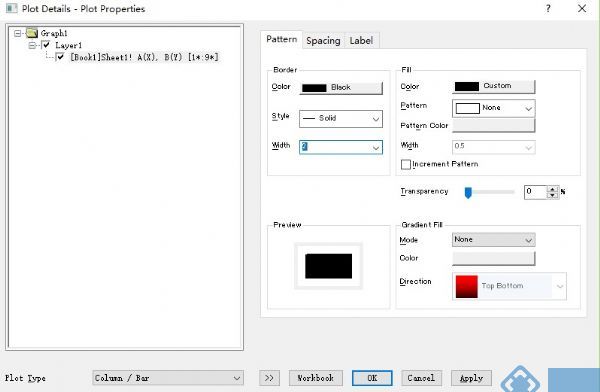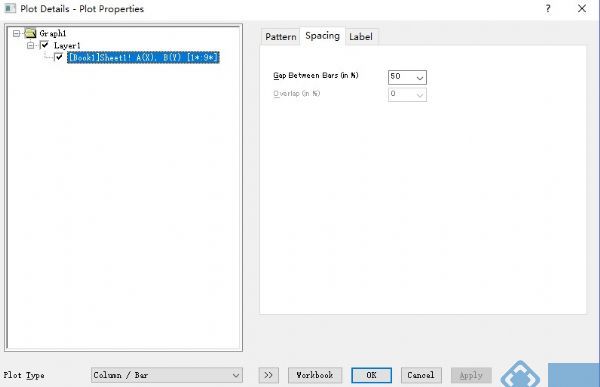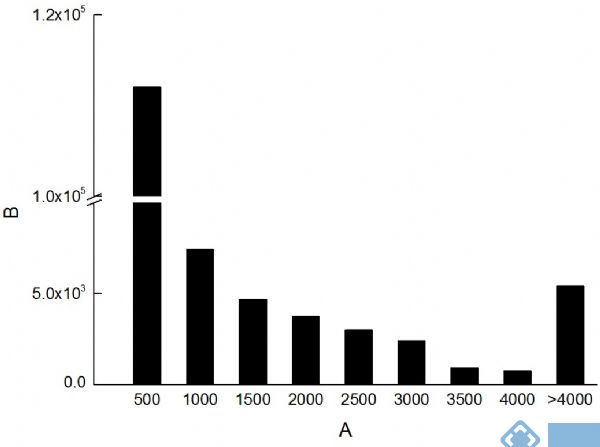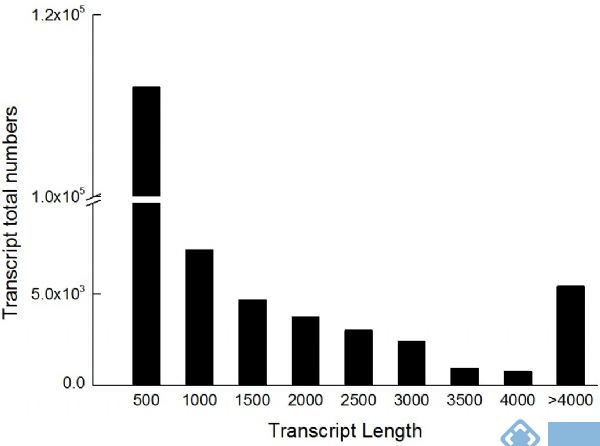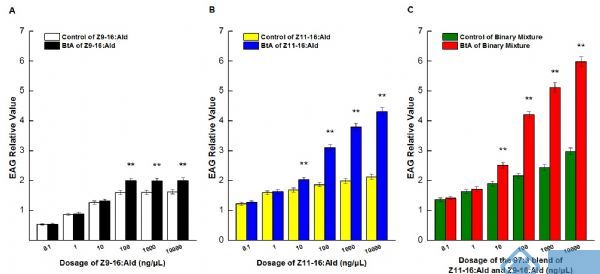相信很多小伙伴们都和小编一样,在某些时候需要用到柱状图来显摆一下数据,excel虽然也能画,但是太简单了,显示不出我们的气质和超高的逼格哇。想画出大牛们文章中辣么美腻精致的柱状图,但看到厚厚的R语言教程整个人都不好了,怎么办?
没事,小编有炒鸡好的同事,总能给大家带来福利,今天他准备手把手教我们用Origin作柱状图,各位摆好小板凳,一起来学习吧~
小伙伴们,是不是很想做出下面的效果:
或者是这样的效果
没关系,基础的作图技巧统统免费告诉大家。今天我们就来学习如何做柱状图。比如拿到了测序数据后,我们会对reads组装出来的转录本长度进行统计,那么如何将这些统计结果用柱状图展示出来呢?没关系,我们会教大家如何将手中的数据变成漂亮的图片。
第一步,安装Origin软件,小编使用的Origin8.5。安装完了之后会出现Origin的登录界面,如下图所示

第二步,载入操作界面,如下图所示
a为文件的路径所在地址;
b为软件的菜单栏;
c和d都是Origin一些主要功能的快捷键如插入文字表格图形模板等等。
第三步,添加列数
点击菜单栏的Column之后再按Add New Columns
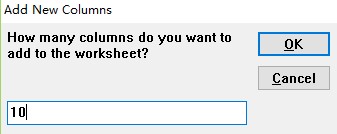
这时候软件会跳出一个对话框要求你填入增加的列数。一般数据列数较多的话建议数字可以填写的大一些,一般小编喜欢直接添加10列,是不是感觉简单粗暴呢?
之后软件内的列数增加到了12列。
第四步,保存文件。
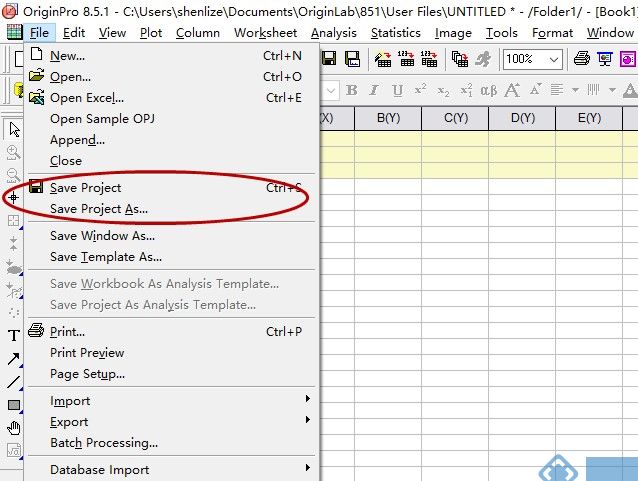
Save
Project可以填写自己想要的文件名,这里小编写成了bar graph。
注:这里保存的不是图片文件,而是Origin特有的以opj作为文件名后缀的工程文件,里面包含数据、图片、统计信息等。
第五步:输入数据
我们将组装完的基因or转录本长度统计表输入Origin,X列为转录本长度,Y列为对应的总个数
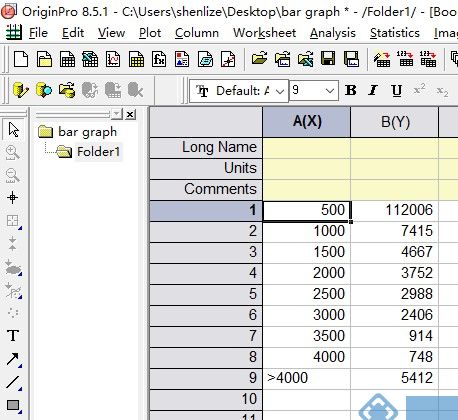
第六步:修改X列的文字属性
由于X列中以数字显示,所以有时候软件会按照数字大小在X轴上进行排列,所以我们要将这些数字改成文字属性,具体操作是双击A(X)后出现下列对话框,在Format一栏改成Text属性即可,如下图所示
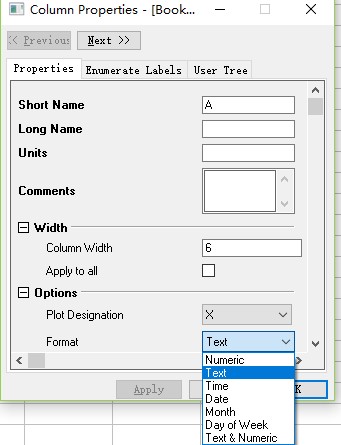
第七步:生成未修改的柱状统计图
选中X列和Y列的数据后,点击菜单栏Plot ->Column/Bar/Pie
->Column,如下图所示
之后生成未修改的柱状图
别着急,虽然原始图很丑,但是小编带领你一步步将这张未修改的原始柱状图改成我们希望的样子。
第八步:柱状图精细修改
首先双击Y轴,会出现下面的对话框
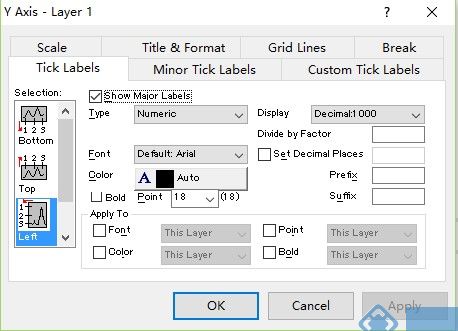
由于转录本在500bp的数量非常大,显得其他长度的转录本特别小,所以我们要对Y轴进行切割。第一,点击Break一栏如下图所示:
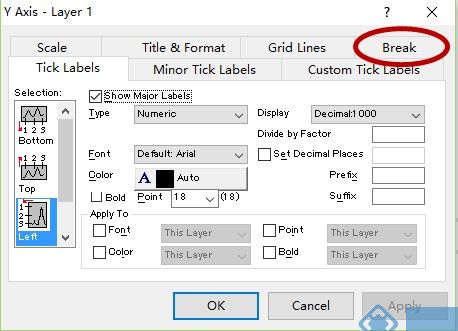
接着,我们将Show Break勾上后,根据对数据的观察将范围设置成from 8000 to
100000
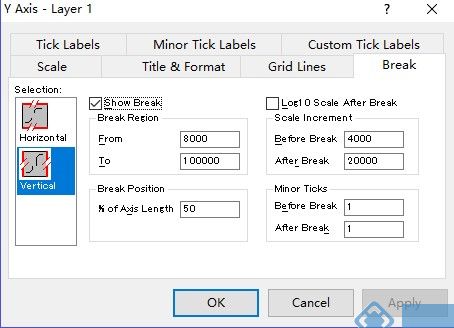
之后选择scale一栏,总的范围不变,仍然是0到120000,Major Ticks选择3,即Y轴平均三等分,如下图所示
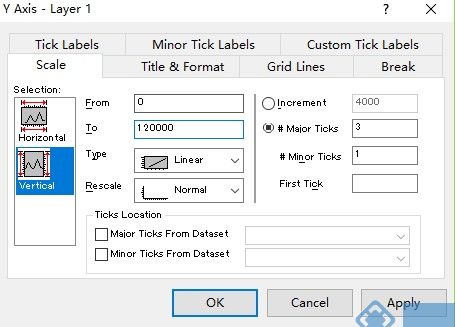
之后再选择Title&Format一栏,调整坐标轴上的主副Tick的朝向等细微选项,这里我们选择将minor隐藏,major朝内如下图所示
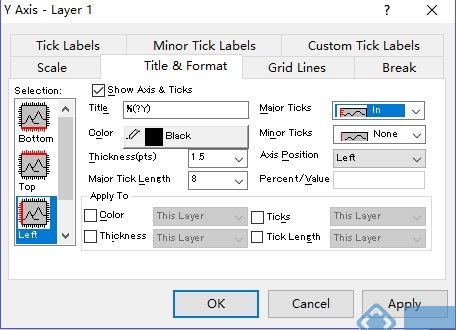
X轴上,我们会将major和 minor全部隐藏,如下图所示
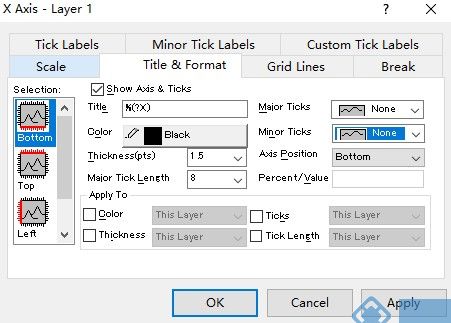
第九步:修改柱状图颜色和大小
双击柱状图会出现下面对话框。这时候我们会对填充色Fill Color,边框颜色Border Color。我们选择黑色默认。如下图所示
Spacing一栏我们会修改柱状图形状大小,主要是修改每个柱之间的间距大小比例,我们选择50%的gap,如下图所示
效果如下图所示
第十步 添加X轴和Y轴的标题
双击字母A和字母B就可以修改成自己想要的title,最后的效果图如下
第十一步,生成矢量图形
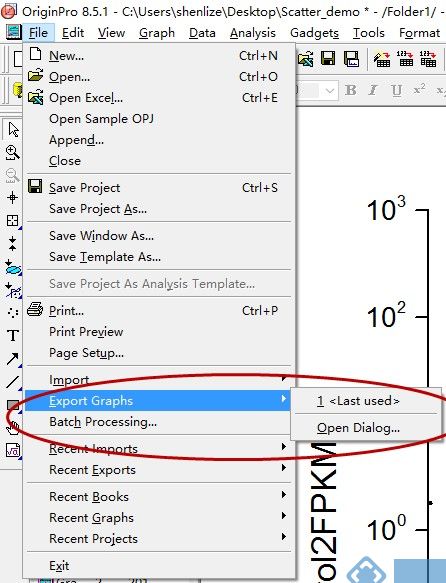
点击菜单栏File->Export Graphs->Open Dialog,出现下列对话框
点击OK就将生成的矢量图保存成功了。一个完美的柱状图就这样做好啦~
下一章,小编会教大家如何将多张柱状图聚合到一起,如下图,敬请期待哦~
现在乃们的心情四不四很美腻,又学到了新技能,赶紧约上小伙伴来关注我们吧~能将高逼格的技能分享给小伙伴们,是我们滴骄傲~
欢迎转载,请注明出处:本文转载自联川生物公众号